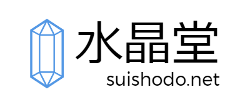Let’s noteのキーボードの色を黒に変えたら、パッと見macbookっぽい、ちょっとおしゃれな感じになりました。

といっても、はじめから狙ってこうなったわけではなく、キーボードの上に「もずく」をこぼして壊してしまったために、交換せざるをえなかったものです。
キーボードを交換する
キーボードのパーツを取り寄せ
Let’s noteのキーボードは防滴仕様になっているので、多少の水がこぼれたぐらいであれば、底面から水を抜いて、きっちり乾燥させれば大丈夫なのですが、こぼした液体がコーヒーやコーラやもずくの場合は、さすがにムリです。
すぐに電源を落として、こぼれた部分のキートップを外して、念入りに拭きましたが、ところどころのキーがおかしな入力になり、キーボードの回路がイカレてしまったようです。

(※もずくがこぼれた場面の写真を撮りそこねたのが悔やまれますが、その時は、そこまでの心の余裕がありませんでした)
それでも、本体の基板にまで被害が及ばなかったのは幸い。
Panasonicのカスタマーサポートに送れば修理はしてくれますが、仕事で日常的に使っているマシンなので、手元にPCがない期間を作りたくありませんでした。
検索すると、Let’s noteのパーツを販売している店がいくつかあったので、適合するキーボード部分だけを買って、自分で交換することに。

翌日、早速届いたキーボード。値段は3,600円でした。
せっかくの機会なので、まったく同じ部品(白色)ではなく黒色のキーボードを注文しました。
分解の手順
Let’s noteは、メモリやハードディスクの交換はかなり簡単な設計になっていますが、キーボードは、ユーザー自身による交換を前提にした作りではなく、それほどわかりやすくありません。
「CF-N10」の分解について説明したページがないか探したものの、見あたらなかったので、以下、分解する手順をシェアします。
キーボードのパーツを裏返して、本体裏側の形状と比較し、対応するネジ穴を特定します。

はずす必要があるのは4箇所のネジだけ。
その他、バッテリーの奥に、留め金が3箇所あります。
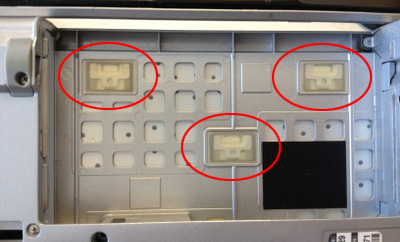
まずシールをはがしますが、強めに接着されているので、爪ではなくマイナスドライバーで少しずつはがすのがオススメ。

(注:シールをはがした時点で、メーカーの保証対象外になります)
その後、留め金を少し浮かせながら手前に引っ張ってはずします。

これで、いよいよキーボードをはずした後、本体基板の上に、防水のためのシールがあるので、それもはがします。

キーボードと本体との接続コードは、接続部分の端子を手前にスライドすると抜き差しが出来るようになっています。

キーボードを交換して、電源を入れて正常に動作することが確認出来たら、あとは、これまでの手順を逆の順番でたどって、元に戻していくだけです。
交換を終えて
交換前はかなりキーボードがへたっていましたが、新品状態になり快適です。
ツートンカラーになったことで、市販品にはないオリジナリティーが出たのも良い感じ。

でも、このLet’s noteはもう、下取りには出せなさそうですね。